デザインソフト 一瞬で消す!写真の一部をPhotoshopで除去する方法! 16.03.03 簡単に消したいPhotoshopで写真の一部を消したいとき、色々な機能や方法があります。その中でも、消したい対象物の大小に関わらずに簡単に使える「塗りつぶし」による方法をご紹介します。消した後の違和感を無くしたり、細かな調整については他の記事で紹介しようと思います。※Photoshop CC 2015(Windows 7)を使用しています「塗りつぶし」で一気に消す今回はこの写真を使用しました。右のチノパンを消したいと思います。それでは実際に作業をしていきましょう。まず、チノパンを選択今回は「なげなわツール」を使います。ショートカットはLです。一筆書きの要領で、ドラッグで一気に囲って選択します。ドラッグの途中でAltを押してクリックをはなすと、直線をひくことも可能です。また選択後にAlt+ドラッグで選択範囲を除外Shift+ドラッグで選択範囲を追加ができます。「塗りつぶし」する右クリックで「塗りつぶし」を選びます。ショートカットはShift+F5です。「内容」を「コンテンツに応じる」にします。「カラー適用」にチェックを入れると、馴染みやすくなります。※チェック無しの方が良い場合もあるのでその時々で判断しましょう。そしてOKを押すと消えました!範囲を選択 → 塗りつぶし のみこの通り、たったこれだけで簡単に消すことができました。小さく使う写真であれば、このまま問題なく使えそうですね。凄いぞPhotoshop!消した後の細かな調整については他の記事で紹介しようと思います。 Point ●広い範囲でも一気に消すことができる●背景が単純な写真に向いている●自動機能のため上手くいかない場合もあるので注意 関連記事 イラレの吹き出しを極める お客様の声を集めてWebに掲載する【効果編】 統合報告書はじめの一歩vol.03 社内でプロジェクトチームを発足さ... 社内報を「読みたい!」と思わせるアイデア5選
簡単に消したい
Photoshopで写真の一部を消したいとき、色々な機能や方法があります。
その中でも、消したい対象物の大小に関わらずに簡単に使える「塗りつぶし」による方法をご紹介します。
消した後の違和感を無くしたり、細かな調整については他の記事で紹介しようと思います。
※Photoshop CC 2015(Windows 7)を使用しています
「塗りつぶし」で一気に消す
今回はこの写真を使用しました。
右のチノパンを消したいと思います。
それでは実際に作業をしていきましょう。
まず、チノパンを選択
今回は「なげなわツール」を使います。
ショートカットはLです。
一筆書きの要領で、ドラッグで一気に囲って選択します。
ドラッグの途中でAltを押してクリックをはなすと、直線をひくことも可能です。
また選択後に
Alt+ドラッグで選択範囲を除外
Shift+ドラッグで選択範囲を追加
ができます。
「塗りつぶし」する
右クリックで「塗りつぶし」を選びます。
ショートカットはShift+F5です。
「内容」を「コンテンツに応じる」にします。
「カラー適用」にチェックを入れると、馴染みやすくなります。
※チェック無しの方が良い場合もあるのでその時々で判断しましょう。
そしてOKを押すと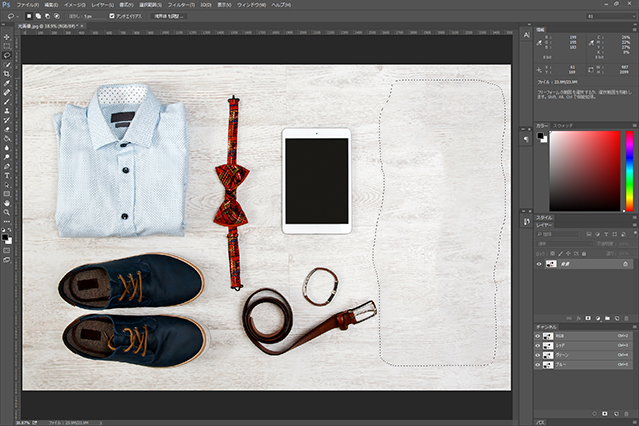
消えました!
範囲を選択 → 塗りつぶし のみ
この通り、たったこれだけで簡単に消すことができました。
小さく使う写真であれば、このまま問題なく使えそうですね。
凄いぞPhotoshop!
消した後の細かな調整については他の記事で紹介しようと思います。