撮影ソフト Photoshopでノイズを減らす方法 16.11.22 暗い場所で撮影した画像は、よくノイズが入って粗くなってしまいます。今回は、Photoshopを使ったノイズを軽減するテクニックをご紹介します。主な方法としては、①ノイズを軽減[フィルター→ノイズ→ノイズを軽減]②Camera Raw フィルター[フィルター→Camera Raw フィルター]の2種類ありますが、今回は、②Camera Raw フィルターを使ったやり方をご紹介します。使用する写真は、こちら。高台から撮影した夜景の写真ですが、光量が足りないためノイズが出ています。Camera Raw フィルターを開く画像をPhotoshopで開いたら、フィルターからCamera Raw フィルターを選択し、ディテールアイコンをクリック。シャープとノイズ軽減のスライダーが表示されます。カラーノイズを軽減まずは、カラーノイズを減らします。カラースライダーを移動します。※目安として、30〜70程度。輝度ノイズを軽減次に輝度スライダーを移動します。ノイズの多い写真により有効です。ただし、ノイズを減らすとディテールが失われるのでちょうどいいポイントを見つけましょう。輪郭がぼやけた時には、数値を下げて輪郭をくっきりさせてください。シャープを調整最後にシャープの適用量を調整。※30〜70程度。あまりかけ過ぎると輪郭が強調され、わざとらしくなるのでちょうどいい量を選びましょう。完成比較してみましょう。ノイズが消えて滑らかになりました。最後に、それぞれの主な機能をあらためてご紹介。■シャープ輝度:輝度ノイズが軽減。輝度のディテール:輝度ノイズのしきい値を指定。輝度のコントラスト:輝度のコントラストを指定。カラー:カラーノイズが軽減。カラーのディテール:カラーノイズのしきい値を指定。■ノイズ軽減適用量:エッジの定義を調整。値が0でオフ、適用量の値を上げるとシャープが増大します。半径:適用するディテールのサイズを調整。ディテールが細かい場合は低く、粗い場合は大きい半径を使用します。ディテール:エッジをどれだけ強調するかを調整。低くするとエッジがシャープに、高くすると、テクスチャが鮮明になります。マスク:エッジマスクを調整。0に設定するとすべてに同程度のシャープが適用されます。100に設定すると最も強いエッジに近い領域にシャープが制限されます。ぜひ、試してみてください!! 関連記事 ~すでにそこにある未来~ 大転換期の広告手法 【第Ⅲ部 広告・広報の... イラレでかすれたスタンプ風に加工をしてみよう! 簡単!動画の活用 ~PPTを使ったリッチなプレゼンテーション~ 会社説明会の参加者を増やすには、採用パンフレットの”直接送付”が効果...
暗い場所で撮影した画像は、よくノイズが入って粗くなってしまいます。
今回は、Photoshopを使ったノイズを軽減するテクニックをご紹介します。
主な方法としては、
①ノイズを軽減[フィルター→ノイズ→ノイズを軽減]
②Camera Raw フィルター[フィルター→Camera Raw フィルター]
の2種類ありますが、
今回は、②Camera Raw フィルターを使ったやり方をご紹介します。
使用する写真は、こちら。
高台から撮影した夜景の写真ですが、光量が足りないためノイズが出ています。
Camera Raw フィルターを開く
画像をPhotoshopで開いたら、フィルターから
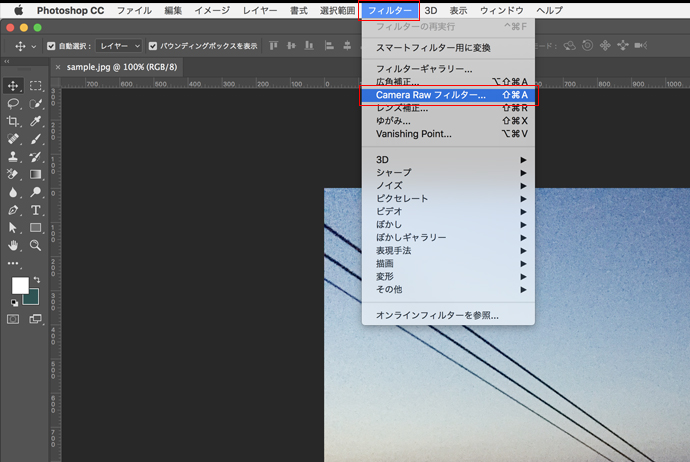
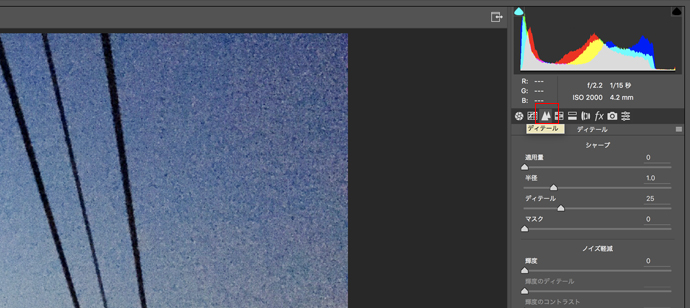
Camera Raw フィルターを選択し、
ディテールアイコンをクリック。
シャープとノイズ軽減のスライダーが表示されます。
カラーノイズを軽減
まずは、カラーノイズを減らします。
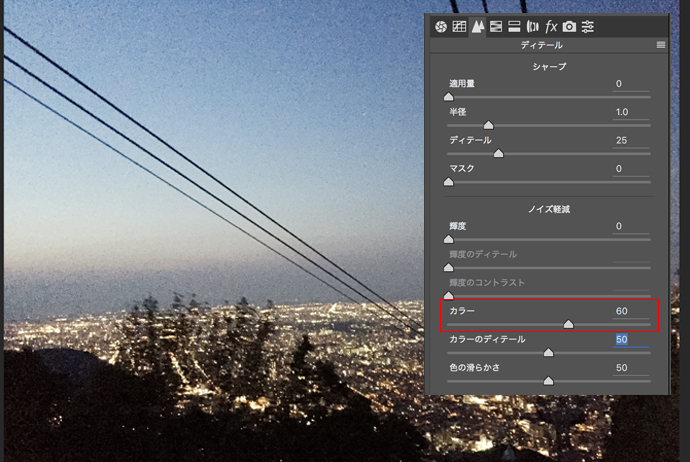
カラースライダーを移動します。
※目安として、30〜70程度。
輝度ノイズを軽減
次に輝度スライダーを移動します。
ノイズの多い写真により有効です。
ただし、ノイズを減らすとディテールが失われるので
ちょうどいいポイントを見つけましょう。
輪郭がぼやけた時には、数値を下げて輪郭をくっきりさせてください。
シャープを調整
最後にシャープの適用量を調整。
※30〜70程度。
あまりかけ過ぎると輪郭が強調され、わざとらしくなるので
ちょうどいい量を選びましょう。
完成
比較してみましょう。
ノイズが消えて滑らかになりました。
最後に、それぞれの主な機能をあらためてご紹介。
■シャープ
輝度:輝度ノイズが軽減。
輝度のディテール:輝度ノイズのしきい値を指定。
輝度のコントラスト:輝度のコントラストを指定。
カラー:カラーノイズが軽減。
カラーのディテール:カラーノイズのしきい値を指定。
■ノイズ軽減
適用量:エッジの定義を調整。値が0でオフ、適用量の値を上げるとシャープが増大します。
半径:適用するディテールのサイズを調整。ディテールが細かい場合は低く、粗い場合は大きい半径を使用します。
ディテール:エッジをどれだけ強調するかを調整。低くするとエッジがシャープに、高くすると、テクスチャが鮮明になります。
マスク:エッジマスクを調整。0に設定するとすべてに同程度のシャープが適用されます。100に設定すると最も強いエッジに近い領域にシャープが制限されます。
ぜひ、試してみてください!!