デザインソフト イラレで段組みを作ってみよう! 16.01.25 Illustratorで以下のような段組みを作る方法をご紹介!2つの作り方があるのでそれぞれの作り方と特徴を見てみましょう。スレッドテキストオプションで作る①まずは2つの長方形を作ります②長方形を選択した状態で「書式」→「スレッドテキストオプション」→「作成」長方形の塗り(線)は透明になり、2つがつながった様な表示になります③テキストツールに切り替え、原稿をペーストすると完成!2つの段組に原稿が流しこまれました。ここで段落設定を「均等配置(最終行左揃え)」にしておくと見栄えよく仕上がります!エリア内文字オプションで作るこちらの方法はスレッドテキストオプションと違い1つのテキストボックスで編集が可能になります。①ひとつのエリア内文字を制作②エリア内文字を選択した状態で「書式」→「エリア内文字オプション」をクリックこのようなダイアログボックスが表示されたら「段数」や「間隔」を設定今回は2段にしたいので「列」を2と設定プレビューにチェックを入れると確認しながら設定できて便利はい完成!段組の修正にとても便利で↓3段に↓縦書きもこの通りそれぞれの方法に特徴がありますのでレイアウトにあわせて使い分けてみてください。 Point <スレッドテキストオプション>●それぞれの段組にスナップできるので、 同じ幅で写真を配置したい時などに最適<エリア内文字オプション>●段数や間隔の調整が簡単にできる●ひとつのテキストボックスで編集できる ※段落と段落の間の隙間にはスナップできないのでご注意 関連記事 MacのWordで「高度な検索」にショートカットキーを割り当てる方法... 印刷物ができるまでを追いかけたら、意外とたくさんの人が関わっていた 企業にとってSDGsが不可欠な理由 Vol.01 LPのコンバージョンアップの秘訣は、コーポレートサイトにあった!
Illustratorで以下のような段組みを作る方法をご紹介!
2つの作り方があるのでそれぞれの作り方と特徴を見てみましょう。
スレッドテキストオプションで作る
①まずは2つの長方形を作ります
②長方形を選択した状態で「書式」→「スレッドテキストオプション」→「作成」
長方形の塗り(線)は透明になり、2つがつながった様な表示になります
③テキストツールに切り替え、原稿をペーストすると
完成!
2つの段組に原稿が流しこまれました。
ここで段落設定を「均等配置(最終行左揃え)」にしておくと見栄えよく仕上がります!
エリア内文字オプションで作る
こちらの方法はスレッドテキストオプションと違い1つのテキストボックスで編集が可能になります。
①ひとつのエリア内文字を制作
②エリア内文字を選択した状態で「書式」→「エリア内文字オプション」をクリック
このようなダイアログボックスが表示されたら「段数」や「間隔」を設定
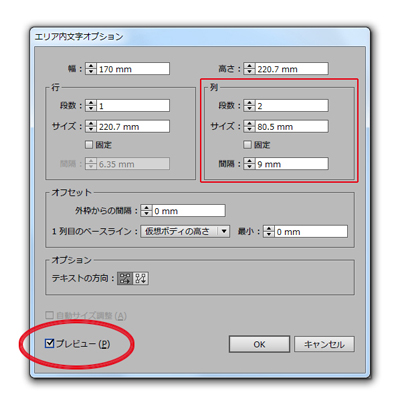
今回は2段にしたいので「列」を2と設定
プレビューにチェックを入れると確認しながら設定できて便利
はい完成!
段組の修正にとても便利で
↓3段に
↓縦書きもこの通り
それぞれの方法に特徴がありますのでレイアウトにあわせて使い分けてみてください。