デザインソフト Photoshopの回転を使いこなそう! 19.01.28 「使いたい写真が傾いてるけど、撮り直すのは手間だし、そのまま使いたい!」「このレイヤーだけ回転したい!」「作業しづらいから、一瞬だけ斜めに表示したい!」などなど、画像を回転させたり、角度を直したりする機会はよくあると思います。今回はPhotoshopでの回転・角度補正の方法をいくつかお伝えします。自分がやりたい作業にぴったりな方法を見つけましょう!画像や写真そのものの角度を補正したい▶︎A.切り抜きツールでの角度補正レイヤーや一部分のみ回転させたい▶︎B.ものさしツールでの角度補正▶︎C.画像回転(カンバスの回転)▶︎D.自由変形での回転一時的に斜めに表示させたい▶︎E.回転ビューツール※Photoshop CC(Mac)を使用。それでは海とヨットの写真を使って説明していきます。斜めになっている海面を水平に直しましょう。※写真の下のレイヤーには青地を敷いています。A. 切り抜きツールでの角度補正①まずはツールバーから切り抜きツールをクリック②上部のバーにある「角度補正」をクリックマウスポインタが定規のような表示になります。③水平の基準に沿ってドラッグ今回は海面を水平にしたいので、海面の端っこから端っこまで沿うようにドラッグアンドドロップ。画像の傾きが直った状態が表示されます。④上部バーの「コンテンツに応じる」にチェックそうすると透明部分も含めた切り抜き枠が出てきます。ここでサイズを調整してもOKです。⑤エンターキーを押して、少し待ちます。⑥完成!足りない部分を自動で伸ばしてくれます!※④の「コンテンツに応じる」にチェックを入れずに角度補正を実行した場合、空白部分をカットして、長方形に整えてくれます。B. ものさしツールでの角度補正①ものさしツールを選択ものさしツールはスポイトツールのカテゴリに入っています。②基準としたい部分にドラッグアンドドロップ③上部バーの「レイヤーの角度補正」をクリック④角度が直りました。C. 画像回転(カンバスの回転)①上部バーの「イメージ」→「画像回転」→「角度の入力」で適切な角度を入力します。D. 自由変形での回転①回転したいレイヤーを選択して⌘Tまたは上部バーより「編集」→「自由変形」②ボックスの角のあたりにマウスを置くと、丸まった矢印が出てきます。③ドラッグで好きな傾きにして完了です。※①で自由変形の状態にすると、上部バーに角度入力もできます。E. 回転ビューツール①ツールバーから「回転ビューツール」を選択、またはRキーを押します。②ドラッグで回転します。※元に戻したいときは再び回転ビューツールにして、「ビューの初期化」をクリック。以上、「Photoshopの"回転"を使いこなそう!」でした。ぴったりな方法は見つかりましたでしょうか? 関連記事 MacのWordで「高度な検索」にショートカットキーを割り当てる方法... 課題が山積み! Webサイトの改訂 ~Webサイトの目的を設定しよう... 株主通信×Webサイト。個人投資家向けIR活動のトレンドを知る! 記念誌制作に役立つ6つのアイデア ~表現のヒント~
「使いたい写真が傾いてるけど、撮り直すのは手間だし、そのまま使いたい!」
「このレイヤーだけ回転したい!」
「作業しづらいから、一瞬だけ斜めに表示したい!」
などなど、画像を回転させたり、角度を直したりする機会はよくあると思います。
今回はPhotoshopでの回転・角度補正の方法をいくつかお伝えします。
自分がやりたい作業にぴったりな方法を見つけましょう!
画像や写真そのものの角度を補正したい
▶︎A.切り抜きツールでの角度補正
レイヤーや一部分のみ回転させたい
▶︎B.ものさしツールでの角度補正
▶︎C.画像回転(カンバスの回転)
▶︎D.自由変形での回転
一時的に斜めに表示させたい
▶︎E.回転ビューツール
※Photoshop CC(Mac)を使用。
それでは海とヨットの写真を使って説明していきます。
斜めになっている海面を水平に直しましょう。
※写真の下のレイヤーには青地を敷いています。
A. 切り抜きツールでの角度補正
①まずはツールバーから切り抜きツールをクリック
②上部のバーにある「角度補正」をクリック
マウスポインタが定規のような表示になります。
③水平の基準に沿ってドラッグ
今回は海面を水平にしたいので、
海面の端っこから端っこまで沿うようにドラッグアンドドロップ。
画像の傾きが直った状態が表示されます。
④上部バーの「コンテンツに応じる」にチェック
そうすると透明部分も含めた切り抜き枠が出てきます。
ここでサイズを調整してもOKです。
⑤エンターキーを押して、少し待ちます。
⑥完成!
足りない部分を自動で伸ばしてくれます!
※④の「コンテンツに応じる」にチェックを入れずに角度補正を実行した場合、
空白部分をカットして、長方形に整えてくれます。
B. ものさしツールでの角度補正
①ものさしツールを選択
ものさしツールはスポイトツールのカテゴリに入っています。
②基準としたい部分にドラッグアンドドロップ
③上部バーの「レイヤーの角度補正」をクリック
④角度が直りました。
C. 画像回転(カンバスの回転)
①上部バーの「イメージ」→「画像回転」→「角度の入力」で適切な角度を入力します。
D. 自由変形での回転
①回転したいレイヤーを選択して⌘T
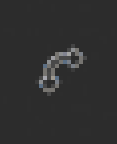
または上部バーより「編集」→「自由変形」
②ボックスの角のあたりにマウスを置くと、丸まった矢印が出てきます。
③ドラッグで好きな傾きにして完了です。
※①で自由変形の状態にすると、上部バーに角度入力もできます。
E. 回転ビューツール
①ツールバーから「回転ビューツール」を選択、またはRキーを押します。
②ドラッグで回転します。
※元に戻したいときは再び回転ビューツールにして、「ビューの初期化」をクリック。
以上、「Photoshopの"回転"を使いこなそう!」でした。
ぴったりな方法は見つかりましたでしょうか?